Pengenalan Debian
Pengenalan Debian
Apa itu Debian?
Debian adalah sistem operasi berbasis Linux yang bersifat open source dan gratis untuk digunakan. Debian dirancang untuk menjalankan komputer, server, dan perangkat lainnya.Debian dikembangkan dan didistribusikan oleh Debian Project, sebuah komunitas yang didirikan pada tahun 1993 oleh Ian Murdock. Debian memiliki reputasi sebagai sistem operasi yang stabil dan aman untuk digunakan. Debian didasarkan pada kernel Linux, namun menyediakan lebih dari 59.000 paket perangkat lunak yang telah dikompilasi dan diuji oleh tim pengembang Debian. Paket-paket tersebut meliputi perangkat lunak sistem, server, dan aplikasi desktop seperti browser web, aplikasi kantor, permainan, dan sebagainya.
Fungsi
- Sebagai sistem operasi desktop, Debian dapat digunakan untuk menjalankan komputer pribadi layaknya sistem operasi Linux atau Windows.
- Membangun server, Debian dapat digunakan untuk membangun server web, server email, server database, dan lainnya. Debian memiliki performa stabil dan keamanan yang rumit, sehingga dapat digunakan untuk membangun server tanpa memerlukan perangkat keras yang berspesifikasi tinggi
- Menawarkan berbagai paket, Debian menawarkan lebih dari 59.000 paket yang mendukung berbagai macam kemampuan, seperti mengedit dokumen, mengembangkan perangkat lunak, mengelola sistem, dan lainnya.
- Performa yang stabil dan ringan saat dioperasikan sebagai OS maupun server builder.
- Menyediakan tiga repositori yang meliputi stabil, testing, dan tidak stabil.
- Mempunyai banyak paket software yang penggunaannya bisa disesuaikan kebutuhan.
- Mendukung pemakaian di banyak komputer yang berbeda karena tidak memerlukan spesifikasi hardware tertentu.
- Menyediakan petunjuk yang lengkap untuk membantu pengoperasian.
- Instalasi dan konfigurasi di awal cukup sulit bagi pengguna baru.
- Siklus pengembangannya lambat dan dapat memakan waktu hingga bertahun-tahun.
- Syarat memasukkan software baru cukup rumit sebab sebuah software harus melalui tahap pengujian keamanan dan stabilitas terlebih dahulu.
- Membutuhkan ruang arsip yang besar sekitar 40 sampai 60 GB.
- Debian GNU/Linux. Debian original yang menawarkan perangkat lunak melimpah untuk desktop dan server.
- Knoppix. Distribusi Linux yang populer yang telah menyediakan aplikasi terkenal seperti Mozilla Firefox, LibreOffice, dan GIMP.
- Ubuntu. Distribusi Linux yang dibangun di atas inti Debian dan sama-sama menyediakan paket yang mudah kamu gunakan serta kelola untuk desktop dan server.
- MX Linux. Distribusi Linux yang memiliki antarmuka ringan dan cepat, serta menawarkan pilihan aplikasi yang terdiri dari perangkat lunak produktivitas, multimedia, dan browser web.
- Kali Linux. Distribusi Linux yang secara khusus berguna untuk keamanan.
- SteamOS. Sistem operasi yang dirancang untuk gaming, sehingga bertujuan meningkatkan pengalaman bermain yang menyenangkan dan lancar.
Langkah-langkah instalasi Debian 10 di virtualBox
Berikut ini langkah-langkah cara install Debian 10 di VirtualBox:
1. Untuk membuat mesin virtual baru di VirtualBox, kita klik tombol New.

2. Beri nama pada mesin virtual anda kemudian pilih Next.

3. Untuk ukuran memori (RAM) yang digunakan pada mesin virtual anda, saya sarankan 1024MB namun jika spesifikasi laptop / komputer anda pas-pasan, 512MB juga tidak apa-apa. Selanjutnya pilih Next.

4. Setelah itu kita membuat harddisk virtual untuk menyimpan data dan file mesin virtual kita. Pilih Create a virtual hard disk now kemudian pilih Create.

5. Setelah itu pilih VDI (VirtualBox Disk Image).

6. Selanjutnya pilih dynamically allocated kemudian pilih Next.

7. Untuk ukuran harddisk virtual yang digunakan, 10GB sudah lebih dari cukup. Setelah itu pilih Create.

8. Setelah selesai membuat mesin virtual, selanjutnya kita perlu melakukan sedikit pengaturan. Pilih mesin virtual yang telah kita buat tadi (DEBIAN 10) kemudian pilih Settings untuk masuk ke menu pengaturan.

9. Pada menu Settings, kita pilih Storage. Kemudian pada bagian Controller: IDE, pilih Empty kemudian klik ikon CD seperti yang ditunjuk tanda panah. Pilih file ISO Debian 10 yang sebelumnya sudah anda download.

10. Jika file ISO Debian 10 berhasil ditambahkan, tampilannya nanti kurang lebih seperti ini. Selanjutnya pilih OK.

11. Pilih Start untuk memulai proses instalasi.

12. Berikut ini tampilan awal instalasi Debian 10. Pilih Install.

13. Pilih English.

14. Untuk pilihan lokasi dan zona waktu, langsung tekan Enter. Nanti bisa diubah setelah selesai proses instalasi.

15. Pilih American English, kemudian Enter.

16. Ketikkan nama hostname-nya, bebas kok. Kemudian pilih Continue.

17. Masukkan nama domain yang diinginkan, misal nesabamedia.com. Kemudian pilih Continue.

18. Masukkan password untuk root. Gunakan password yang mudah diingat saja. Kemudian pilih Continue.

19. Masukkan kembali password root, lalu pilih Continue.

20. Masukkan nama lengkap untuk pengguna baru anda, misal: zakaria juga tidak apa-apa, tidak harus nama lengkap. Pengguna ini merupakan pengguna biasa, berbeda dengan root yang bisa disebut sebagai administrator yang mempunyai hak dan akses yang lengkap. Jika sudah, pilih Continue.

21. Masukkan username, samakan dengan nama pengguna saja biar tidak bingung. Lalu pilih Continue.

22. Masukkan password untuk pengguna baru. Kalau saya biasanya saya buat sama dengan password root, biar tidak lupa. Selanjutnya pilih Continue.

23. Masukkan kembali passwordnya, kemudian pilih Continue.

24. Pemilihan zona waktu biarkan default dengan menekan Enter, nanti bisa diubah kok.

25. Pada tahap partisi harddisk, pilih Guided – use entire disk.

26. Pilih harddisk yang ingin dipartisi kemudian Enter.

27. Pembagian partisi yang standar dan sering digunakan, minimal terdapat partisi home, var dan tmp. Maka dari itu, pilih Separate /home, /var, and /tmp partitions.

27. Selanjutnya pilih Finish partitioning and write changes to disk.

28. Jika muncul tampilan seperti ini, silakan pilih Yes.

29. Pada langkah ini, pilih No.

30. Pilih No pada langkah ini.

31. Selanjutnya Pilih No lagi.

32. Disini saya ingin menginstall linux berbasis CLI (terminal) karena lebih ringan. Namun jika anda ingin menggunakan yang versi dekstop (GUI) silakan pilih Debian desktop environment dengan cara menekan tombol spasi. Setelah itu pilih Continue.

33. Pilih Yes untuk instalasi GRUP boot loader.

34. Pilih /dev/sda… (nama harddisk anda yang kurang lebih seperti gambar dibawah) kemudian tekan Enter.

35. Proses instalasi Linux Debian 10 sudah berhasil, terakhir pilih Continue.

36. berikut tampilan Linux Debian anda yang berbasis CLI.

1. Login ke debian dengan menggunakan user root.
3. Tambahkan konfigurasi berikut pada bagian yang paling bawah.
4. Kemudian jangan lupa restart konfigurasi networknya dengan mengetikkan perintah
5. Cek apakah ip address sudah terkonfigurasi dengan benar. Cara cek nya dengan mengetikkan perintah ip a . Jika berhasil maka akan ada IP address yang kita masukkan tadi seperti dibawah ini.
- Diki Dwi Ardiansyah / XI TKJ






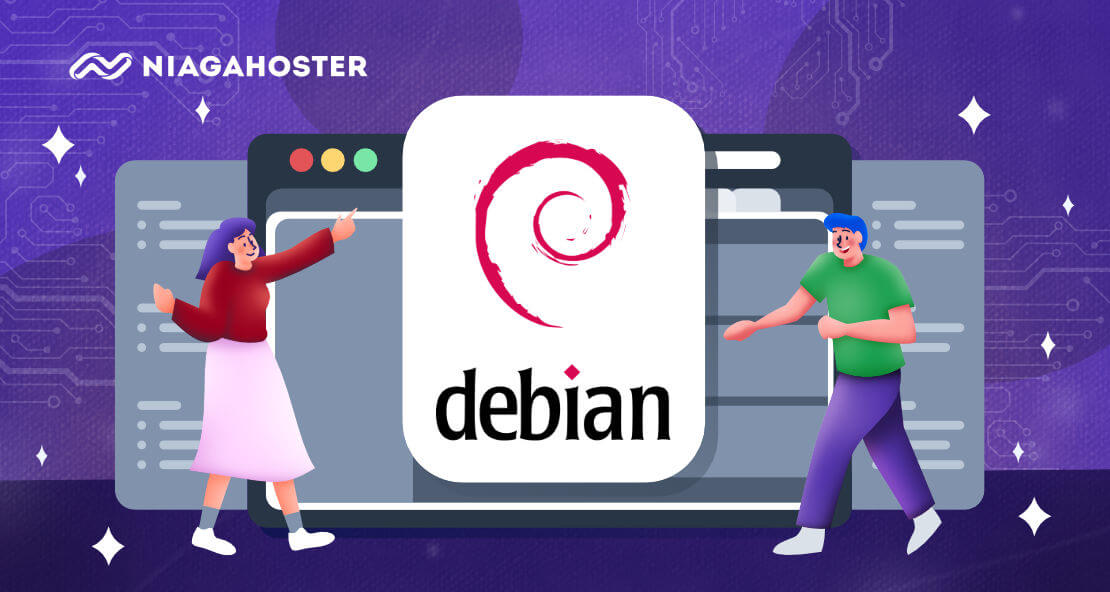


Comments
Post a Comment